User guide
This user guide describes how to use the QuickStream Portal solution and explains how to navigate the website.
Navigating QuickStream Portal
This section describes the basic layout of QuickStream Portal. This layout will appear once you have signed into QuickStream Portal.
For information about signing into QuickStream Portal please read 'How do I sign into QuickStream Portal?'
The QuickStream Portal layout contains:
- Tabs
- Submenu
- Page content
- Help
- Profile
- Sign out
Tabs are displayed across the top of each page. Each tab represents a part of the solution that you have access to. When you click on one of the tabs it will become the active tab and the sub menu will drop down.
A sub menu is displayed down under each tab once activated. It lists the things you can see and do within this part of QuickStream Portal. When you click on one of the sub menu links QuickStream Portal will present information about this link in the page content.
The Page content section is where information about a particular topic is displayed. The content of this page will change when you choose a new option in a sub menu. To see all the different pages that can appear in this section, please read QuickStream Portal pages.
The help icon opens the Help & Documentation menu where you can find information about different QuickStream products.
You can also view the contact details for:
- your Westpac Contact
- the QuickStream Technical Support Helpdesk
The My profile link takes you to the Update My Profile page where you can:
- update your personal details
- change your password
- change your security questions and answers
- change the timezone the system will display dates in
A Sign out button is located in the top right of the page. Once you are finished using QuickStream Portal we recommend clicking this button to ensure you correctly exist the system.
A description of each tab and their corresponding sub menus is provided in the following sections.
Dashboard
General information about the system displays on the Dashboard tab. This tab is usually active when you first sign in to QuickStream Portal.
The Dashboard page provides a summary of the latest QuickStream Portal information. After you sign in, it is usually the first page you see. The purpose of the page is to give you a quick overview of your solution. It also provides quick access to other often used areas of the solution.
The image below shows one example of a Dashboard page. It allows you to view recent transactions, view recent settlements and download recent reports.
Transactions and reports
The Transactions and Reports tab is where information about transactions, bank statements, payment tools and other reports are located.
Recent transactions
This page allows you to view the last 20 transactions for your facility for a single business. View the last 20 transactions for another business by changing the Business filter.
See Find or Refund Transaction - Actions for the actions you can take on this page.
Find or refund a transaction
The Find or Refund a Transaction page allows you to search for transactions. By default, the page will show you all transactions for the current settlement date.
You can choose from three different search types:
- Settlement Date
- Reference
- Account Details
Search by settlement date
The Settlement Date is the actual date on which the transaction was banked with Westpac.
Search by reference
The reference can be the:
- Customer Reference Number; or
- the Payment Reference Number; or
- the QuickStream Receipt Number
Search by account details
Enter the account details to find transactions taken from that account.
- Search by card by entering the full or partial card number.
- Search by bank account by entering the BSB and Account Number for Australia, or Bank Code, Branch Code and Account Number for New Zealand.
- If your facility is enabled for QuickVault you can enter the Account Token.
Advanced options
Select "Show Advanced Search" to display extra search options. You can use these options in conjunction with each search type.
- If you have many supplier businesses, you can specify which business to search on. If you only have one supplier business, this option will not appear.
- If you have many accounts assigned to your QuickStream Portal facility, you can specify this in the search.
Search results
QuickStream Portal displays a table of relevant results after performing a search.
The table has the following information:
| Column Name | Description |
|---|---|
| Receipt Number | QuickStream allocates a unique receipt number for each transaction. Click to view the transaction details. |
| Customer Reference Number | A customer level reference number. This number identifies your customer. |
| Payment Reference | A payment level reference number. This number identifies the payment, for example, an invoice number. |
| Transaction Time | The date and time the transaction was completed by Westpac. |
| Status | The transaction status as received by Westpac from the account holder's bank. |
| Amount | The currency and amount of the transaction. QuickStream Portal displays a refund as a negative value. |
Tips
- Hover over the transaction status to view more information. A pop-up shows the response code and description received from the other bank.
- Click the "..." button that appears on each line to view actions you can take for a transaction. The actions you can choose from are different for each status.
Actions
Clicking the receipt number will allow you to view the transaction details. Depending on the transaction status you will be able to take a number of actions that include:
- Enter an email address and send an email receipt.
- Print the receipt as a PDF.
- Refund the transaction. Return the money to the payer's account. This action is available for card transactions after the bank cut-off time. This action is available for bank account payments 4 banking days after the original payment date.
- Void the transaction. Stop the transaction from being included in the settlement. No money will be exchanged. This action is available for card transactions prior to the bank cut-off time and for direct debit transaction prior to them being sent to the bank for processing.
- Cancel the transaction. This will mark the suspected fraud payment as "Voided" and the transaction will not be attempted. The transaction will no longer be shown in the Review Suspended Transactions page.
- Complete the transaction. This will by-pass Fraud Guard and attempt the card payment.
- Retry the transaction. When a card transaction has "soft-declined" this button will be available and you may attempt the transaction again.
You can also take common actions from the context menu in the search results:
Review suspend transactions
The Review Suspended Transactions page is available when you have Fraud Guard. The page allows you to action transactions that were suspended due to suspected fraud.
By default, the page displays the suspended transactions for the current month. You can filter the results by:
- Business,
- Transactions where a Card PAN or IP address was blacklisted,
- Choose a specific month,
- Jump backwards and forwards through nearby months.
Search results
QuickStream Portal displays a table of relevant results after performing a search. The table has the following information:
| Column Name | Description |
|---|---|
| Receipt Number | QuickStream allocates a unique receipt number for each transaction. Click to view the transaction details. |
| Customer Reference Number | A customer level reference number. |
| Payment Reference | A payment level reference number. |
| IP Address | The source IP address of the transaction. |
| Card Number | The masked card number used for the transaction. |
| Transaction Source | The source of the transaction. |
| Transaction Time | The date and time the transaction was completed. |
| Reason | The reason the transaction was suspended. |
| Amount | The currency and amount of the transaction. |
Actions
Click on the receipt number to view the transaction details. From the transaction details page you can:
- Enter an email address to send an email receipt.
- Print the receipt as a PDF.
- Cancel the transaction. This will mark the payment as "Voided" and the transaction will not be attempted. The transaction will no longer be shown in the Review Suspended Transactions page.
- Complete the transaction. This will by-pass Fraud Guard and attempt the card payment. If the Card PAN or IP address used for the transaction was blacklisted, it will be removed from the blacklist when you complete the transaction.
- Unblacklist Card PAN or IP address. This action only displays for transactions that are suspended due to a blacklisted Card PAN or IP address and when you have this setting turned on for Fraud Guard. Use this to request that the Card PAN or IP address is removed from the blacklist. Note: If the Card PAN or IP address is being used for more transactions that trigger Fraud Guard rules it may be added back to the blacklist. Blacklisted Card PAN and IP addresses are automatically removed from the blacklist after 3 months.
You can also take common actions from the context menu in the search results
When the Card PAN or IP address used for the transaction is added to the blacklist, QuickStream automatically removes it after 3 months. Completing the transaction will remove it from the blacklist, and you can manually remove it when viewing transaction details.
Find payment files
This page displays batch payment files that have been processed by QuickStream. To search for batch payment files choose a time period or select specific dates. By default, you will be shown payment files processed this week.
Payment files are displayed in a table with the following columns:
- File Name is the name of the file processed by the system. If QuickStream can not determine the file name it will be displayed as "Not Provided".
- Created On is the date and time the file was created in QuickStream.
- File Status is the current status of the file.
- Number of Batches is the total number of payment batches in the payment file.
- Total File Amount is the net total of all transactions in the file.
To view the payment batches in the file, click on the File Name. This page is the "Payment File Summary". This page displays the further details about the payment file, including the total approved and declined transaction amounts.
Each payment batch in the file is listed in a table under the following headings:
- Batch Code is the unique identifier given to the payment batch inside your payment file.
- Settlement Date is the settlement date of the transactions in that payment batch.
- Payment Method is the type of payments inside the payment batch. This will be either Card or Bank Account.
- Batch Status is the current status of that payment batch.
- Number of Transactions is the total number of transactions in the payment batch.
- Total Amount is the net total amount of the transactions in the payment batch.
To view the transactions in that payment batch, click on the Batch Code. This page is the "Payment Batch Summary". This page allows you to view a breakdown of the approved and declined transactions.
On this page, you can view a summary of the transactions by:
- Declined Transactions.
- Approved Transactions.
- Card Scheme (for card payment batches only)
You can view the summary in a table or a chart by clicking the toggle.
By default, you will be displayed a summary of the declined transactions in the payment batch. The transactions are grouped by Response Code and Description. The Response Code is the code returned by the account holder's financial institution.
Select the red icon to expand each response into the transactions. Click on the Receipt Number to view the transaction details or take action immediately from the context menu.
Retry failed transactions
This page displays recurring or batch transactions that have been soft-declined by the account holder's financial institution. A transaction that has soft-declined can be retried and may be successful in the future.
This page displays the transactions that can be retried for the current month. You can search for transactions up to 6 months in the past. The transactions that can be retried are displayed in a table with the following headings:
- Receipt Number is the unique transaction identifier allocated by QuickStream.
- Customer Reference Number is the customer-level identifier for the transaction.
- Payment Reference is the payment-level identifier for the transaction.
- Transaction Time is the date and time the transaction was performed.
- Status will always display "Declined". When you hover over the status more information is displayed.
- Amount is the failed transaction amount.
- Automatic Retry Date is the next date the transaction will be automatically retried. This is applicable only when you have set up an Automatic Retry of Failed Payments schedule.
You can view details of the transaction by clicking the Receipt Number. You can also jump to available actions on a transaction via the context menu.
The available actions on this page are:
- Retry a Failed Transaction
- Cancel Automatic Retry for a Transaction
- Change your Automatic Retry Schedule
Retry a failed transaction
To manually retry a failed payment, click on the "Receipt Number to view the transaction details. On this page you can:
- Retry the transaction with the same account details
- Change the account details and retry the transaction
- Change to a card or a bank account and retry the transaction.
Cancel automatic retry for a transaction
To cancel automatic retries for a transaction, open the context menu for the transaction and click "Cancel automatic retry".
You will then be asked to confirm.
Automatic retry of failed payments
QuickStream Portal can automatically retry soft-declined recurring or batch payments on a schedule. You can modify the schedule in the Facility Settings section of the application. If you have access to Facility Settings you will be presented a link on the "Retry Failed Transactions" page.
On the Facility Settings page, scroll down to the "Automatic Retry Of Failed Payments" section. This option enables the automatic re-processing of failed payments within 4 banking days after the original payment. Payments are not reprocessed if the response code indicates a problem with the customer's details (e.g. expired card, invalid account number). When this option is enabled, any failed payments that occur from that point onwards are subject to retries.
Open pre-auths
This page lists any approved pre-authorisation transactions that have not yet been captured. To capture a pre-authorisation, select it from the list then press the Capture button.
See Mastercard and Visa pre-authorisation enhancements for information about validity periods, use-cases and support.
Export transaction reports
Select Transactions and Reports -> Export Transactions to view the Export Transactions page.
Select the dates and other options for the type of export you wish to download. Wait until your report finishes generating and download it to your computer. If the report is taking a long time, you can come back later and download it from the Recent Exports section.
Transaction exports will remain available for 2 days.
Administrator users can configure the columns available in the report so that your staff see only required information.
See CSV transaction report for the file format specification and how it can be generated using the QuickStream REST API.
Make a card payment
This function allows you to take a card payment. To make a card payment, enter the following details and click the 'Next' button:
- Merchant: Select the merchant to settle the funds to. You may have one or more merchants attached to your facility.
- Customer Reference Number: Enter a customer-level reference number. This should uniquely identify the customer you are taking the payment from. This will appear in payment reports and can be used for allocation in your systems.
- Payment Amount: Enter the amount to take from your customers' card.
- Cardholder Name: (Optional) Enter the cardholder name.
- Card Number: Enter the card number. The accepted card schemes (e.g. Visa, MasterCard, UnionPay, Amex, JCB or Diners) are displayed below the field.
- Expiry Date: Enter the four digit expiry date. In the first field, enter the two digit month (e.g. For February, enter 02). Enter the two-digit year in the second field (e.g. For 2019, enter 19).
- Card Verification Number: (Optional) if you have the CVN, enter the three digit (for Visa, MasterCard and UnionPay) or four-digit (for Amex and Diners) number.
- Comment: (Optional) Enter additional information about the payment. This will appear in payment reports and can be used for allocation in your systems.
You will then be asked to confirm the payment. Review the payment details and click the Confirm button and the payment will be attempted and you will be shown the result of the payment on the Transaction Details page.
On this page, you can send a receipt to your customer via email, void the payment or print a receipt. See Find or Refund a Transaction for details about finding transactions and the actions you can take on them.
Make a bank account payment
This function allows you to take a bank account payment. To make a card payment, enter the following details and click the 'Next' button:
- Direct Debit Account: Select the direct debit account to settle the funds to. You may have one or more accounts attached to your facility.
- Customer Reference Number: Enter a customer-level reference number. This should uniquely identify the customer you are taking the payment from. This will appear in payment reports and can be used for allocation in your systems.
- Payment Amount: Enter the amount to take from your customers' bank account.
- Account Name: (Optional) Enter the account holder's name.
- Account Details: For Australian accounts, enter the BSB and Account Number. For New Zealand accounts, enter the Bank Code, Branch Code and Account Number.
- Direct Debit Request: Tick the checkbox to confirm that you have permission to debit the customer's bank account for your facility.
- Comment: (Optional) Enter additional information about the payment. This will appear in payment reports and can be used for allocation in your systems.
You will then be asked to confirm the payment. Review the payment details and click the Confirm button and the payment will be attempted and you will be shown the result of the payment on the Transaction Details page.
On this page, you can send a receipt to your customer via email, void the payment or print a receipt. See Find or Refund a Transaction for details about finding transactions and the actions you can take on them.
Make a payment for an existing customer
This function allows you to take a card payment for an existing customer stored in the system. To take a payment from an existing customer, you must first find the customer by their details:
On this page you can:
- Search on customer details: Enter the customer name, name and/or email address to find the customer in the system.
- Search on schedule: Enter the Payment Schedule Code. This is a unique identifier for a Recurring Payment Schedule (when you have QuickTerminal Recurring).
- Search on account token: Enter the Account Token (aka Preregistration Code). This is a unique identifier for a QuickVault account (when you have QuickVault).
Click the Search button to find the customer you wish to take a payment for. When you select the customer, you will be on the Payment Details page. Their account will have been pre-filled in the format.
Enter the missing or updated details:
For a card payment:
- Customer Reference Number: Enter a customer-level reference number. This should uniquely identify the customer you are taking the payment from. This will appear in payment reports and can be used for allocation in your systems.
- Payment Amount: Enter the amount to take from your customers' card.
- Expiry Date: Enter the four digit expiry date. In the first field, enter the two digit month (e.g. For February, enter 02). Enter the two-digit year in the second field (e.g. For 2019, enter 19).
- Card Verification Number: (Optional) If you have the CVN, enter the three digit (for Visa, Mastercard and UnionPay) or four-digit (for Amex and Diners) number.
- Merchant: Select the merchant to settle the funds to. You may have one or more merchants attached to your facility.
- Comment: (Optional) Enter additional information about the payment. This will appear in payment reports and can be used for allocation in your systems.
For a bank account payment:
- Customer Reference Number: Enter a customer-level reference number. This should uniquely identify the customer you are taking the payment from. This will appear in payment reports and can be used for allocation in your systems.
- Payment Amount: Enter the amount to take from your customers' card.
- Account Details: For Australian accounts, enter the BSB and Account Number. For New Zealand accounts, enter the Bank Code, Branch Code and Account Number.
- Direct Debit Request: Tick the checkbox to confirm that you have permission to debit the customer's bank account for your facility.
- Direct Debit Account: Select the direct debit account to settle the funds to. You may have one or more accounts attached to your facility.
- Comment: (Optional) Enter additional information about the payment. This will appear in payment reports and can be used for allocation in your systems.
Once you have filled in the details, click Next:
You will then be asked to confirm the payment. Review the payment details and click the Confirm button and the payment will be attempted and you will be shown the result of the payment on the Transaction Details page.
On this page, you can send a receipt to your customer via email, void the payment or print a receipt. See Find or Refund a Transaction for details about finding transactions and the actions you can take on them.
Make a PayTo payment
This function allows you to take an eCommerce-style PayTo payment. A one-time PayTo Agreement is sent to your customer to approve in their banking app. Once your customer has approved it, a payment is taken automatically.
To make an eCommerce-style PayTo payment, enter the following Party Details and click 'Next':
- Payer Details - Payer Name: Enter the name of the payer.
- Payer Details - Payer Type: Choose the type of payer, an individual or an organisation.
- Payer Details - Payer ID (CRN): Enter your unique customer identifier for the payer.
- Payer Details - Payer Reference: Enter your reference for the payer.
- Payer Account Details - Payment Method: Enter a PayID or a BSB and an Account Number.
- Payee Details - Business: Choose the business that references your settlement account.
- Payee Details - Payee Reference: Enter your reference for the PayTo Agreement.
Enter the following Payment Details and click 'Next':
- Payment Amount: Enter a payment amount.
- End to End ID: Enter a unique identifier that can be used to trace the transaction through all banks.
- Remittance Information: Enter supplementary information about the payment.
- Purpose: Choose the purpose of the payment.
- Description: Enter a description that describes what the PayTo Agreement is for.
You will then be asked to confirm the payment. Review the payment details and click the Confirm button.
PayTo Agreement will be created and sent to your customers' bank. You will be shown a pending payment on the Transaction Details page. Once your customer approves the PayTo Agreement in their banking app, a payment will be attempted and the page will display the result.
On this page, you can send a receipt to your customer via email, void the payment or print a receipt. See Find or Refund a Transaction for more.
Daily settlement
This page displays an indicative settlement amount for transactions through QuickStream. The settlement amounts are calculated based on the transactions taken through the system on any given banking day. They are displayed indicative of how the settlements will appear on your bank statement.
On this page, you can view the daily settlement for a banking day in the past. To change the banking day:
- Enter a settlement date, or
- Jump to a recent settlement date. By default, the previous settlement date is selected.
If you have multiple businesses under your facility, you can change view the Daily Settlement report per business.
In the last section of the page, relevant daily transaction reports will appear. If you do not receive transaction reports or BankRec Bank Statements via QuickStream Portal this section will not appear. Any custom reports can be downloaded using the Facility Reports page.
The page typically shows up to 10 reports at a time. To view the next 10 reports click the Next 10 link. Click the File link next to the report to download a raw file. Alternatively, you can click the Zip link to download a compressed version of your report.
Weekly settlement
This page displays an indicative settlement amount for transactions through QuickStream. The settlement amounts are calculated based on the transactions taken through the system on any given banking day for a settlement week. They are displayed indicative of how the settlements will appear on your bank statement.
On this page, you can view the daily settlements for weeks in the past. To change the settlement week:
- Choose a Settlement Week , or
- Jump to the week beginning date.
If you have multiple businesses under your facility, you can change view the Weekly Settlement report per business.
You may also view the daily settlement report for any day in the week.
In the last section of the page, relevant weekly transaction reports will appear. For instance, if you have a Weekly Transaction Report it will appear in this list.
The page typically shows up to 10 reports at a time. To view the next 10 reports click the Next 10 link. Click the File link next to the report to download a raw file. Alternatively, you can click the Zip link to download a compressed version of your report.
Monthly settlement
This page displays monthly transaction reports containing the breakdown of transactions made over a settlement month. Note: You will only have access to this page if you have requested a monthly transaction report.
Standard Monthly Settlement Reports are available on the 3rd banking day of the month at 10:00am AEST for the previous month.
On this page, you can view the monthly reports for each month of the year in the past. To change the month:
- Select a settlement month , or
- Jump to a recent month.
By default, the previous month is selected.
The page typically shows up to 10 reports at a time. To view the next 10 reports click the Next 10 link. Click the File link next to the report to download a raw file. Alternatively, you can click the Zip link to download a compressed version of your report.
Bank statements
This page provides a list of your bank statements. Each line represents a bank statement for a particular day. Summary information including the number of payments already allocated is shown against each bank statement. More detailed information can be viewed by clicking the link under the 'Date' column.
The list of bank statements is sorted based on date. The page typically shows 10 statements at a time. To view the next 10 click the 'Next 10' link at the bottom of the page.
The following table explains the data that is shown under each column:
| Column | Description |
|---|---|
| Date | The date the bank statement was created. Click this link to view more information about the statement. |
| Opening Balance | The amount of funds in the account at the beginning of the day. |
| Closing Balance | The amount of funds in the account at the end of the day. |
| Credits | The number of credits included in the bank statement. |
| Debits | The number of debits included in the bank statement. |
| Allocations | The first number represents the number of transactions that have already been allocated to customers. The second number represents the total number of transactions. For example, 2/97 indicates that 2 out of 97 transactions have been allocated to customers, meaning 95 transactions are still unallocated. |
| Status | The current status of the bank statement. |
Select the Date to view details of the statement.
Statement details
This page displays all the information about a particular bank statement. The top section provides a summary of the bank statement, while the bottom section lists each transaction and shows whether the transaction has been allocated to a customer.
To view more information about a particular transaction, click the arrow to the right of the transaction. If it has already been allocated to a customer, it will show you the name of the person who allocated the transaction. If it is still waiting to be allocated to a customer, you can allocate it by entering the correct value into the 'Apply to Customer Number' field then click the 'Allocate' button.
A maximum of 10 transactions is displayed on the page at any given time. To view more transactions click the 'Next 10' link. Alternatively, you can search for a particular transaction by entering the narrative into the 'Filter by Narrative text'.
The following table explains the data that is shown at the top of the page.
| Field Name | Description |
|---|---|
| Account | The account that the money was deposited into. |
| Value Date | The date the bank statement was created. |
| Status | The current status of the bank statement. |
| Opening Balance | The amount of funds in the account at the beginning of the day. |
| Closing Balance | The amount of funds in the account at the end of the day. |
| Credits | The amount and number of credits included in the bank statement. |
| Debits | The amount and number of debits included in the bank statement. |
| Allocation Count | The first number represents the number of transactions that have already been allocated to customers. The second number represents the total number of transactions. For example, 2/97 indicates that 2 out of 97 transactions have been allocated to customers, meaning 95 transactions are still unallocated. |
| Transaction Types | This field allows you to filter the transactions based on whether they have been allocated or not. You can choose one of the following options:
|
| Filter By Narrative Text | This field allows you to filter the transactions based on a particular narrative. The narrative is normally specified by the payee at the time of payment. |
Facility reports
This page allows you to view reports that have been created for your organisation. The filters can be used to restrict the list of reports.
To search for your reports do the following:
- Enter the required values into the search fields.
- Click the View Reports button
- A list of reports will appear. The page typically shows up to 10 reports at a time. To view the next 10 reports click the Next 10 link.
- Click the File link next to the report to download a raw file. Alternatively, you can click the Zip link to download a compressed version of your report.
Customers
QuickStream uses customers to store account and payment information and contact details. Usually, a customer in QuickStream represents a person or company making payments to your facility.
A customer has:
- Name, preferences, contact details, transactions and history.
- Zero or more customer accounts.
- Zero or more payment schedules.
- Zero or more PayTo Agreements.
Refer to the sections below.
Customer details
In this section you can:
- Search for customers.
- Export customers to CSV.
- View a customer.
- Edit customer details.
- Disable a customer.
- Enable a customer.
- Take a payment for a customer.
Search for customers
To search for a customer:
- Select Customers -> Search for Customers from the top menu.
- Optionally, enter customer details, account details or a payment schedule Id to filter the list of search results.
Export customers to CSV
To export a list of customers to CSV:
- Search for customers and optionally filter the list of search results.
- Click the Export Customers button.
The CSV report will generate and download to your computer.
The export report may change without notice.
Add a customer
To add a new customer:
- Search for customers.
- Click the Add Customer button.
- Enter the details of the customer you wish to add. The Customer Number and Customer Name is mandatory.
- Click Save.
View a customer
- Search for customers and optionally filter the list of search results.
- Click on the Customer Number to view the customer.
The customer is displayed. This page has the following sections:
- Customer details section
- Accounts section
- PayTo Agreements section
- Payment schedules section
- Payment history section
- Recent activity section
Customer details section
Displays the name, number, contact details and preferences for a customer.
Accounts section
Displays tiles for each card or bank account. Each account has details, an account token and action icons.
PayTo Agreements section
A list of PayTo Agreements. Click the Agreement Token to view the PayTo Agreement details.
Payment schedules section
A list of payment schedules. Click the Payment Schedule Code to view the payment schedule.
Payment history section
A list of transactions made for this customer.
Recent activity section
An audit log of events for this customers.
Edit customer details
The name, number, contact details and preferences of a customer can be edited.
To edit customer details:
- View a customer.
- Click the Edit button under the Customer Details section.
- Enter new details.
- Click the Save button.
Disable a customer
Disabling a customer will make all linked accounts and payment schedules inactive. Any payments that have not yet settled will be cancelled.
To disable a customer:
- View a customer.
- Click the Disable button under the Customer Details section.
- A notice will appear.
- If you accept the notice, click the Disable button.
Enable a customer
Enabling a customer will allow payments to be accepted from them, and creation of accounts and payment schedules.
To enable a customer:
- View a customer.
- Click the Enable button under the Customer Details section.
Take a payment for a customer
To take a payment for a customer:
- View a customer.
- Click the Take payment button under the Customer Details section.
- Enter the payment details for a customer. If the customer has multiple active accounts, select the correct customer account.
- Click the Next button.
- If the payment details are correct, click the Confirm button.
See also Make payment for an existing customer.
The transaction receipt page will be displayed.
Customer accounts
Customers may have zero or more payment accounts. Each account has an account token.
In this section you can:
- Add a customer account.
- Edit a customer account.
- Disable a customer account.
- View disabled accounts.
- Set a default customer account.
- Take a payment for a customer account.
Add a customer account
You may add a card account, Australian bank account or New Zealand bank accounts to customers.
To add a customer account:
- View a customer.
- Go to the Accounts section.
- To add a card account click the Add card account button. To add an Australian bank account click the Add bank account button. To add a New Zealand bank account click the Add NZ bank account button.
- Enter the account details in the pop-up.
- Click the Add account button to save the details.
Edit a customer account
You may only edit the cardholder name, expiry date or bank account name for existing customer accounts. To update other account details you must add a new account.
To edit a customer account:
- View a customer.
- Go to the Accounts section.
- Find the account. If there are more than 3 active accounts, click the Show more accounts hyperlink.
- Click the action button on the account and select Edit account details.
- Change the details in the pop-up.
- Click the Edit account button to save the details.
Disable a customer account
Disabled accounts can not be used for transactions and payment schedules.
To disable a customer account:
- View a customer.
- Go to the Accounts section.
- Find the account. If there are more than 3 active accounts, click the Show more accounts hyperlink.
- Click the action button on the account and select Disable account.
- A notice will appear.
- If you accept the notice, click the Disable button.
View disabled accounts
- View a customer.
- Go to the Accounts section.
- If there are disabled accounts, click the Show disable accounts hyperlink.
The disabled accounts will appear in the list.
Enable a customer account
Enabled accounts are able to be used for payments and payment schedules.
- View disabled accounts.
- Click the action button on the account and select Enable account.
- A notice will appear.
- If you accept the notice, click the Enable button.
Set a default customer account
A default customer account is used for transactions when your integration provides the customerId but not an account token.
The default customer accounts is indicated by a heart icon.
To set a default customer account:
- View a customer.
- Go to the Accounts section.
- Find the account. If there are more than 3 active accounts, click the Show more accounts hyperlink.
- Click the action button on the account and select Make this the default account.
- A notice will appear.
- If you accept the notice, click the Set as Default button.
Take a payment for a customer account
- View a customer.
- Go to the Accounts section.
- Find the account. If there are more than 3 active accounts, click the Show more accounts hyperlink.
- Click the action button on the account and select Enable account.
- Enter the payment details for a customer.
- Click the Next button.
- If the payment details are correct, click the Confirm button.
See also Make payment for an existing customer.
The transaction receipt page will be displayed.
PayTo Agreements
This section lists PayTo Agreements between a customer and your business.
In this section you can:
- List PayTo Agreements
- Add a PayTo Agreement
- View a PayTo Agreement
- Amend a PayTo Agreement
- Take a PayTo Payment
- View a Bilateral Amendment
- Recall a Bilateral Amendment
List PayTo Agreements
To list PayTo Agreements:
- Select PayTo Agreements in the Customers menu.
- Enter the Agreement Token, or choose a Business and optional Status.
- Click Search.
Click on the Agreement Token to view the details of a PayTo Agreement, or select the Export All button to generate a CSV PayTo Agreements report for the chosen Business and Status.
Add a PayTo Agreement
To add a new PayTo Agreement:
- View a customer.
- Go to the PayTo Agreements section.
- Click the Add PayTo Agreement button.
- Enter the Payer Details.
Field Description Payer Name The Payer's name. Ultimate Payer Name The trading name of an organisation or the name of the receiver of goods or services. If not relevant, make this the same as Payer Name. If not provided, defaults to Payer Name. Payer Type The type of Payer. Payer Id Your unique customer identifier for this Payer. Linked Account Choose an existing account or enter a new one. You can enter a PayID and PayID Type, or a BSB and Account Number. Payer Reference Your reference for this Payer. - Enter the Payer Details.
Field Description Business The Business in your facility that the Payee Details are linked to. The Payee Account is displayed when you choose a Business. Payee Reference Your reference for this PayTo Agreement. - Click Next.
- Enter the Payment Details.
Field Description Purpose The purpose of the PayTo Agreement. Description Describes what the PayTo Agreement is being established for. Additional Information A free-text field in which other information relevant to the PayTo Agreement is provided. Automatic Renewal Select Yes when the PayTo Agreement has no End Date. Start Date The starting date from which Payments may be initiated against the PayTo Agreement. End Date The last date from which Payments may be initiated against the PayTo Agreement. - Enter the Payment Terms.
Field Description Frequency The frequency with which payments can be initiated for this PayTo Agreement. The options are:
- Adhoc (on request or as necessary)
- Daily (once a day)
- Weekly (once a week)
- Fortnightly (once every two weeks)
- Monthly (once a month)
- Quarterly (once every three months)
- Semi-annually (two times a year, or every six months)
- Yearly (every year or once per year)
Agreement Type The type of PayTo Agreement. The options are:
- Balloon (Payment amount is fixed with a large final payment amount)
- Fixed (Payment amount is fixed)
- Usage-based (Payment amount is based on usage)
- Variable (Payment amount is variable - non-usage based)
Payment Amount The fixed amount to be debited when Agreement Type is Fixed, or the minimum payment amount for other agreement types. First Payment Amount An amount different from the payment amount, as it includes the costs associated with the first debited amount. Last Payment Amount The last payment amount different to the payment amount. Maximum Payment Amount The maximum amount that may be paid per payment. Number of Payments Permitted The number of payments permitted per frequency. Point In Time Qualifies the frequency in terms of an exact point in time or moment within the specified period. The options are:
- 1-24 for Daily
- 1-7 for Weekly
- 1-14 for Fortnightly
- 1-31 for Monthly
- 1-12 for Yearly
- 1-3 for Quarterly
- 1-6 for Semi-annually
- Do not provide for Adhoc
First Payment Due The date of the first payment. Last Payment Due The date of the last payment. - Click Next.
- Review the details and click Submit.
The page displays the details of the PayTo Agreement and its status.
The Payer must authorise the PayTo Agreement in their banking app. The Status of the PayTo Agreement will change when it has been approved or declined, or if the Payer does not respond.
View a PayTo Agreement
To view a PayTo Agreement:
- View a customer.
- Go to the PayTo Agreements section.
- Select the PayTo Agreement to view.
The page displays the details of the PayTo Agreement, its status, history and related transactions.
On this page you can Amend a PayTo Agreement or Take a PayTo payment.
You may also search for a specific PayTo Areement on the PayTo Agreements list page.
Amend a PayTo Agreement
To amend a PayTo Agreement:
- View a PayTo Agreement.
- If the Status is not Cancelled, select the Amend button.
- Choose an Amendment Type.
Type Available Actions Status Amendment Set the status to Active, Suspended or Cancelled. Unilateral Amendment Enter a new Description and Payee Reference. Bilateral Amendment Enter the new Payment Details and Payment Terms. You must enter all details of the new PayTo Agreement, not only the changed details. Bilateral Amendments require Payer authorisation in their banking app. - Review the details and click Submit.
Notes:
- You cannot change the linked Payer account. A Payer must do this in their banking app. Once this is done it will be reflected on the PayTo Agreement.
- A Suspended PayTo Agreement can be modified, but you cannot use it to take payments.
- A Cancelled PayTo Agreement cannot be amended and you cannot use it to take payments. You must create a new PayToAgreement.
Take a PayTo payment
You can take payments for Active PayTo Agreements.
To take a PayTo payment:
- View a PayTo Agreement.
- If the status is Active, select the Make Payment button.
- Enter the Payment Details.
Field Description Payment Amount The payment amount must match the details of the PayTo Agreement. End to End ID A unique identifier to unambiguously identify the transaction. This identifier would typically be used by both the Payee and Payer to reconcile the payment. Remittance Information Information supplied to enable the matching/reconciliation of a transaction with the items that the payment is intended to settle, such as commercial invoices in an accounts receivable system, in an unstructured form. When provided, the first 35 characters of this field will also form part of the payment narrative on the Payee's bank statement. Final Payment Select this option when this is the final payment for the PayTo Agreement. If this payment is successful, the PayTo Agreement will be automatically cancelled. - Click Save.
- Review the details and click Confirm.
The transaction details and result will be displayed.
View a Bilateral Amendment
A Bilateral Amendment requires Payer authorisation in their banking app.
To view a Bilateral Amendment:
- View a PayTo Agreement.
- Select View Pending Bilateral Amendment if there is a pending Bilateral Amendment.
Recall a Bilateral Amendment
A Bilateral Amendment may be recalled before a Payer authorises it in their banking app.
To recall a Bilateral Amendment:
- View a Bilateral Amendment.
- Click the Recall button.
Payment schedules
A payment schedule is a contract between your customer and your business. The contract states that you will take a regular payment amount from their account on a schedule. You can stop a payment schedule to cancel the contract. You can change a payment schedule to change the contract. You can pre-fill some information for a payment schedule by using a Payment Plan.
See Recurring payment schedules for an explanation of the concepts used for payment schedules. This includes the meaning of schedule types and frequencies.
In this section you can:
Add a payment schedule
A customer may have more than one payment schedule.
To add a new payment schedule:
- View a customer.
- Go to the Payment Schedules section.
- Click the Add payment schedule button.
- Choose the Supplier Business which indicates the settlement account.
- Select Customer Account or add a new one.
- Enter the details of the schedule including the type and frequency.
- Click the Save button.
See Recurring payment schedules for frequencies and schedule types.
View a payment schedule
To view a payment schedule:
- View a customer.
- Go to the Payment Schedules section.
- Click the Payment Schedule Code.
The payment schedule is displayed. This page has the following sections:
- Payment schedule details section
- Payment schedule payment history section
- Payment schedule recent activity section
Payment schedule details section
Displays the customer, payment schedule installment details, the status and the customer and merchant account.
Payment schedule payment history section
A list of transactions made for this payment schedule.
Payment schedule recent activity section
An audit log of events for this payment schedule.
Edit a payment schedule
You can edit the details of a payment schedule. You can change the customer account, the frequency and the schedule type.
To edit a payment schedule:
- View a payment schedule.
- Click the Edit button.
- Choose an existing account or add a new one.
- Enter the payment schedule details.
- Click the Save button.
Stop a payment schedule
You can stop all remaining payments in for a payment schedule.
To stop a payment schedule:
- View a payment schedule.
- Click the Stop payments button.
- A notice will appear.
- If you accept the notice, click the Stop payments button.
To re-start a payment schedule, Edit a payment schedule and set the next payment date to today or in the future.
Administration
The Administration tab allows you to manage users and facility, business and security configuration.
For example, you can:
Users
This page lists all the users in your organisation. It also allows you to:
- search for particular users based on their name, email address or business
- add a new user
Users are listed in the bottom half of the page. Summary information such as their name, business and status are displayed on this page. More detailed information such as their contact details and the tasks they are allowed to perform may be viewed by clicking the link under the 'Login Name' column.
The page typically shows 10 users at a time. To view the next 10 click the 'Next 10' link at the bottom of the page. Alternatively, click the 'Export All Users' button to download a CSV file.
If you would like to add a new user, click the 'Add' button to go to the 'Create New User' page.
The following information is displayed for each user.
| Column Name | Description |
|---|---|
| Login Name | The user's login name. It is a unique identifier that they will use to sign in. |
| Business | The business the user belongs to. |
| Full Name | The user's name. |
| Status | The current status of the user's account. The status will either be:
|
User details
The 'User Details' page displays information about a particular user. It includes the following details:
- the user's contact details
- the tasks the user is allowed to perform
- recent activity performed by the user
The following table describes the information that is displayed under the 'User Details'.
| Field Name | Description |
|---|---|
| Login Name | The user's login name. It is a unique identifier that they will use to sign in. |
| Business | The business the user belongs to. |
| Full Name | The user's name. |
| The user's work email address | |
| Phone | The user's work phone number |
| Mobile | The user's mobile phone number |
| Fax | The user's work fax number |
| Status | The current status of the user's account. The status will either be:
|
If you would like to change the user's details or add/remove a task, click the 'Edit' button.
If you would like the system to generate a new password for the user, click the 'Reset Password' button.
If you would like to disable the user's account so they no longer have access to the system, click the 'Disable User' button.
Edit existing user
The Edit Existing User page allows you to modify a user's account. You may:
- Change the user's contact details
- Assign new tasks to the user
- Remove tasks from the user
The following table describes the information that is displayed under the 'User Details'.
| Field Name | Description |
|---|---|
| Login Name | The user's login name. It is a unique identifier that they will use to sign in. |
| Business | The business the user belongs to. |
| Full Name | The user's name. |
| The user's work email address | |
| Phone | The user's work phone number |
| Mobile | The user's mobile phone number |
| Fax | The user's work fax number |
| Status | The current status of the user's account. The status will either be:
|
If you would like to assign a task to a user, tick the box next to the appropriate task.
If you would like to remove a task from a user, untick the box next to the appropriate task.
To save your changes, enter your password then click the 'Save' button.
Create new user
This page allows you to add a new user. There are two parts to setting up a user account: User Details and Tasks.
User Details
Enter the user's Login Name and contact details into the fields provided. The Login Name is the unique identifier they will use to sign in. This value cannot be changed once the user is created.
Tasks
A list of available roles is displayed on the screen. Each role gives the user permission to access a particular area of the website. Select the roles you would like this user to have. Please note:
- The roles listed in the image below are examples only. Your implementation manager will set up different roles for your organisation.
- You can only assign a user the same roles that you have. For example, if you have access to roles A and B you can assign role A or B to another user. However, you cannot assign role C to the user because you don't have access to that role yourself.
Once you create the user, an email containing their Login Name will be sent to the user, along with a temporary password. The user will then enter these details into the 'Sign In' page. If you do not want QuickStream Portal to email the user's login details, untick the 'Email password to user' box.
Facility settings
This page allows you to change settings across your QuickStream Portal facility. The page is separated into the following sections:
These sections are described in more detail below.
General
The General section allows you to:
- View the Community Code and Community Name allocated to your facility. These details are helpful when contacting the Qvalent Technical Support Helpdesk.
- Change your Time Zone. You can set the default time zone for your facility. All transaction and event dates and time will be displayed in your chosen time zone. Users can also change this in their own profile.
Security
The Security section allows you to:
- Download your API client certificate and client software packages.
- View your connection details for different products
- Manage your server to server notifications
- Manage your IP address whitelist.
- Manage your domain whitelist.
- Manage Webhooks
See Security Settings.
Customisation
The Customisation section allows you to allocate an alternative Business label to your facility.
Often a Business in your solution may be known by another name. For example: "Hospital", "School", "Policy" etc. Enter the singular and plural names into the fields provided and the system will be updated to display the new names instead.
Transactions
The Transaction section allows you to:
- Set up Card Surcharges across your facility. See Card Surcharges for details.
- Set up Automatic Retry of Failed Payments. For QuickBatch and Recurring transactions, you may set an automatic retry schedule when they are "soft-declined". A transaction that has soft-declined can be retried and may be successful in the future. This option enables the automatic re-processing of failed payments within 4 banking days after the original payment. Payments are not reprocessed if the response code indicates a problem with the customer's details (e.g. expired card, invalid account number). When this option is enabled, any failed payments that occur from that point onwards are subject to retries.
- Change the Minimum and Maximum Card Payment Amounts for your facility. If your facility has been configured for multiple currencies, you will be able to set the minimum and maximum payment amounts separately for each currency.
- Configure Apple Pay and Configure Google Pay for the QuickStream REST API.
Electronic communication
The Electronic Communication section allows you to set up Customer Notifications. The notification options are available when your facility has the Notifications product enabled.
You can configure when and how your customers will receive notifications for QuickBatch and Recurring payments.
To set up notifications:
- Select Set up Customer Notifications
- The pop-up will ask you to select which Notifications you wish to send your customers. Place a tick in each box and select the appropriate medium for the notification type.
Find out more about notifications.
Card surcharges
This page allows you to set up a surcharge percentage for cards accepted by your facility.
To set up card surcharges you can choose from three options:
| Option | Description |
|---|---|
| Customers are not surcharged | No card surcharges are applied to customer-initiated transactions. Click the 'Update' button to confirm that all card schemes will have a 0.0% surcharge (no surcharge). |
| Apply the same surcharges for all businesses | Enter the surcharge percent for each card scheme. The transaction will incur a surcharge as a percentage of the total transaction value. QuickStream will calculate these values for you. The surcharge percentage you enter for each card scheme will be applied to all your businesses. Users that have access to the "Business Settings" page may update card scheme surcharges on a per-business basis. |
| Apply a different surcharge for each business | Enter the surcharge percent for each card scheme for each business in your facility. The transaction will incur a surcharge as a percentage of the total transaction value. QuickStream will calculate these values for you. The surcharge percentage you enter for each card scheme will be applied as you click the 'Update' button for each business. You can search for a business to set it individually. Users that have access to the "Business Settings" page may update card scheme surcharges on a per-business basis. |
Configure Apple Pay
Enable Apple Pay for the QuickStream REST API. Before enabling Apple Pay you must read and agree to the Apple Pay Platform Web Merchant Terms and Conditions that is linked in the portal.
On this page:
- Find the Apple Pay Platform Web Merchant Terms and Conditions.
- Enable or Disable Apple Pay
For Apple Pay on the Web:
- Follow the instruction to download the merchant domain verification file and host it.
- Register your domain(s) that will accept Apple Pay from.
For Apple Pay in an App follow the instructions to add an iOS Certificate. This involves:
- Downloading a Certificate Signing Request from QuickStream.
- Exchanging the CSR with Apple for a Payment Processing Certificate.
- Uploading the Payment Processing Certificate to QuickStream.
Configure Google Pay
Enable Google Pay for the QuickStream REST API. Before enabling Google Pay you must read and agree to the Google Pay Terms of Service that is linked in the portal.
On this page:
- Find the Google Pay Terms of Service.
- Enable or Disable Google Pay
Configure the transaction export
Administrator users can configure the columns available in the Transaction Export so that your staff see only required information.
On this page:
- Select the version of the report. Only version 2 allows you configure the the columns in the CSV.
- For version 2, select All columns, or only the columns that will appear in the report.
- For version 2, enter the matching key values for metadata in your REST API transaction requests that you wish to include as columns at the end of the report.
See CSV transaction report for the file format specification and how it can be generated using the QuickStream REST API.
Security settings
You have access to the following security settings:
- View connection details
- Download API certificate and client software
- Manage REST API keys
- View REST API developer Log
- Manage server to server notification
- Manage IP address whitelist
- Manage Domain whitelist
- Manage Fraud Guard
- Manage Webhooks
View connection details
View the connection details required to verify the authenticity of requests you send to QuickStream.
- Sign-in to QuickStream Portal.
- Click Administration -> Facility Settings -> View Connection Details.
These values are different in Test and Production.
Download API certificate and client software
To download your QuickGateway API client certificate:
- Sign-in to QuickStream Portal.
- Click Administration -> Facility Settings -> Download API Certificate and Client Software
- Select Choose Technology to download the correct client certificate and software package for your integration.
- Set a business or group email address for expiring certificate notifications. When your certificate is about to expire, QuickStream will send an email to this address with instructions to retrieve your latest certificate.
- Click the Download Client Software link get the latest version of the API client software.
- Click the Download button for your current client certificate.
Manage REST API keys
Your REST API keys allow you to access the REST API using Basic Authentication. More information about API keys is located in API Credentials.
To create a REST API key:
- Sign-in to QuickStream Portal.
- Click Administration -> Facility Settings -> Manage REST API Keys.
- Click the Generate New Key button.
- Select the Key Access Type.
- Choose to restrict the key to one or more businesses.
- Click the Generate button.
To validate all incoming REST API requests against the IP address whitelist:
- Click Administration -> Facility Settings -> Manage REST API Keys.
- Toggle Check requests against IP address whitelist to On.
View REST API developer log
To test your integration with the REST API view the developer log:
- Sign-in to QuickStream Portal.
- Click Administration -> Facility Settings -> View REST API Developer Log.
- Enter the end point, API key and date to filter the table.
- Click on an entry in the table to view more information about the request sent by your system and the response sent back by QuickStream.
Only authenticated requests are logged. The developer log is not available in Production. QuickStream removes log entries regularly.
Manage IP address whitelist
The IP address whitelist holds the allowed IP addresses for secure token requests and REST API requests (if configured).
Requests made from IP addresses that are not in this whitelist will be rejected.
- Sign-in to QuickStream Portal.
- Click Administration -> Facility Settings -> Manage IP Address Whitelist
- Select Add IP Address to whitelist a new IP address, or select the edit or delete icons to manage existing entries.
Manage server to server notification
Server to server notifications are submitted directly to your system. A HTTP POST with form data or XML sent from QuickWeb, QuickVoice or QuickTerminal after a successful payment attempt, or QuickVault after a successful tokenisation attempt.
- Sign-in to QuickStream Portal.
- Click Administration -> Facility Settings -> Manage Server to Server Notification
- You must also Add your domain(s) into the whitelist.
Destination URL
You can override this by passing serverReturnUrl in a Secure Token Handoff for the above products except the QuickTerminal and QuickVoice products.
Notification format
Choose HTTPS POST or XML.
| Control | Description |
|---|---|
HTTPS POST |
The server to server notification will be sent as HTTPS POST form parameters. |
XML |
The server to server notification will be sent as HTTPS POST with XML as the request body. |
Adding new fields and changing the order of fields may occur at any time and without notice. Your software must be written to handle these types of changes.
Automatic retry of failed notifications
Configure the number of times you wish QuickStream to re-send failed notifications. A failed notification is one where a server cannot be reached, or a server responds with a HTTP status code other than 200 OK.
| Control | Description |
|---|---|
| If the original attempt fails | Choose the time until the system retries the first time. |
| If this second attempt fails, retry | Choose number of times the system should retry after the second attempt. |
| at intervals of | Choose the interval between each subsequent retry. |
| If all attempts fail, send an email to | Enter the email address the system will notify when a server to server notification cannot be sent. You can override this by passing errorEmailToAddress in a Secure Token Handoff. |
For example the following setting produces a schedule:
| Setting | Value |
|---|---|
| If the original attempt fails | Retry 1 minute after the original attempt |
| If this second attempt fails, retry | 3 more times |
| at intervals of | 10 mins |
| If all attempts fail, send an email to | john@yoursite.com.au |
This setup will send the following server to server notifications:
- Credit card payment made at 12:00 PM
- Server to server notification sent at 12:00 PM and failed.
- Server to server notification retried at 12:01 PM and failed.
- Server to server notification retried at 12:11 PM and failed.
- Server to server notification retried at 12:21 PM and failed.
- Server to server notification retried at 12:31 PM and failed.
- Stop retrying and send an email to john@yoursite.com.au.
Manage domain whitelist
The domain whitelist holds the allowed domains or URLs for sending server to server notifications. Server to server notifications to URLs that are not in this whitelist will be rejected, and will not receive a server to server notification.
- Sign-in to QuickStream Portal
- Click Administration -> Facility Settings -> Manage Domain Whitelist
- Select Add Domain to whitelist a new domain or specific URL, or select the edit or delete icons to manage existing entries.
You can whitelist your entire domain, or a specific URL. For example,
- To receive server to server notifications from any URL on your website, whitelist
yoursite.com.au. - To receive server to server notifications at a specific URL on your website, whitelist
yoursite.com.au/payments.
Troubleshooting security settings
QuickStream Portal's Activity Log shows:
- Unsuccessful secure token request attempts.
- Unsuccessful server to server notification sending attempts.
Use this page to help debug secure token request and server to server notification errors for:
- Sign-in to QuickStream Portal.
- Click Administration -> Activity Log
- Select the date you wish to view logs for.
Types of entries you may see for unsuccessful secure token requests are:
- A Secure Token Request was received from an IP address that is not in the IP Address Whitelist for this facility.
Types of entries you may see for unsuccessful server to server notification attempts are:
- Server to server postback to URL X failed as no username or password is configured for this facility.
- Server to server postback URL X using HTTP, but should be HTTPS.
- The URL X is not listed as an allowed end point to post response information to.
- The URL X is invalid and cannot be used as an end point to post response information to.
- Received HTTP N instead of HTTP 200 from endpoint X.
Manage Fraud Guard
To view your Fraud Guard rules:
- Sign-in to QuickStream Portal
- Click Administration -> Facility Settings -> Manage Fraud Guard
To turn Fraud Guard on or off:
- View your Fraud Guard rules.
- Toggle Fraud Guard Status to on (for the active rules to be applied) or off.
- Enter your password.
- Click the Save button.
To toggle the Fraud Guard Mode:
- View your Fraud Guard rules.
- Toggle Fraud Guard Mode to Active (where Fraud Guard will suspend transactions based on the active rules) or passive (where the results will be reported but transactions are not suspended).
- Enter your password.
- Click the Save button.
Facility level rules apply across all businesses. To set facility level rules:
- View your Fraud Guard rules.
- Go to the Facility Level Rules section.
- Configure each rule.
- Enter your password.
- Click the Save button.
Business level rules apply to a single business and override any facility-level rules. To set business level rules:
- View your Fraud Guard rules.
- Go to the Business Level Rules section.
- If the business has rules it will appear in the table. Select the business to edit existing rules or click the Add Business Rules button.
- Configure each rule.
- Enter your password.
- Click the Save button.
Manage Webhooks
QuickStream uses webhooks to notify your application as PayTo events occur in your facility.
See PayTo Webhooks for more.
To manage webhooks:
- Sign-in to QuickStream Portal.
- Click Administration.
- Click Facility Settings.
- Click Manage Webhooks.
QuickStream sends an email when a webhook notification cannot be sent to your server. To set a notification email address:
- Select Edit notification email address.
- Enter an email address for a mailbox that is monitored.
QuickStream sends webhook notifications for events that you have subscribed to. To create a new webhook subscription:
- Select Add subscription
- Enter a name and a URL endpoint.
- Choose an authorisation type.
- Select the events that trigger QuickStream to send notifications.
- Click Save
To view an existing subscription:
- Sign-in to QuickStream Portal.
- Click Administration.
- Click Facility Settings.
- Click Manage Webhooks.
- Click on the subscription name to view the details, associated notifications and history.
To edit a subscription:
- View an existing subscription.
- Click Edit subscription
- Enter a name and a URL endpoint.
- Choose an authorisation type.
- Select events that QuickStream will send notifications endpoint.
- Click Save
To disable or enable a subscription:
- View an existing subscription.
- Click Disable subscription or Enable subscription.
QuickStream sends webhook notifications with a Signature that is created with a Signing Secret. To manage the Signing Secret:
- View an existing subscription.
- To view the Signing Secret, select the Show link.
- To roll the Signing Secret, select the Roll link and then select OK.
Business settings
This page allows you to change settings across each business. The page is separated into the following sections:
- General
- Transactions
- Accounts
- Electronic Communication
Note: If you have multiple businesses, choose your business from the drop-down menu and click 'Search'.
These sections are described in more detail below.
General
The General section displays:
- The Business Code and Business Name allocated to this business.
- The business contact details including email address, phone number and business address.
To update these details, click "Change Business and Contact Details". See Change Business and Contact Details for more information.
Transactions
QuickStream will calculate card surcharges using a percentage you can nominate for each accepted card scheme. The surcharge percentage can be specified to three decimal places. The Transactions section allows you to change your card surcharges for a single business.
To change the surcharge for each card scheme, click the 'Edit' button and enter the percentage value of each transaction to be calculated as a surcharge.
Note: Users with access to the "Facility Settings" page may update the card surcharges across all businesses.
Accounts
The Account section allows you to:
- Link American Express and Diners merchant facilities for the business. See Link Amex and Diners Merchants.
- View Settlement Accounts link to the business. See View Settlement Accounts.
Electronic communication
The Electronic Communication section allows you to:
- Set the email address QuickStream will use to send email notifications for your business. When your customers receive an email from QuickStream on your behalf, it will be shown as being "from" this email address.
- Set up Customer Notifications. You can configure when and how your customers will receive notifications for QuickBatch and Recurring payments. Business settings will override any Facility settings configured on the Facility Management page. The notification options are available when your facility has the Notifications product enabled.
You can configure when and how your customers will receive notifications for QuickBatch and Recurring payments for this business.
To set up notifications for a business:
- Select Set up Customer Notifications
- The pop-up may ask you to Override Facility Settings. This means that your administrator user has set up global customer notification settings in Facility Settings. Place a tick in this box if you wish to override those settings for this business only.
- The pop-up will ask you to select which Notifications you wish to send your customers. Place a tick in each box and select the appropriate medium for the notification type.
Find out more about notifications.
Change business and contact details
This page allows you to change the business and contact details for a business in your facility. The page is separated into the following sections:
- Business Details
- Contact Details
- Business Address
These sections are described below.
Business details
The business details section has the following fields:
| Field Name | Description |
|---|---|
| Business Code | This is a unique code that identifies a business. This code is allocated by Westpac. The code is used in solutions such as QuickWeb, QuickBatch and QuickGateway to identify a business to transact against. You cannot change this value. |
| Business Name | A name that identifies the business. |
| Registered Business Name | The registered business name if it is different from the business name above. |
| ABN/ACN | The Australian Business Number (ABN) or Australian Company Number (ABN). This is used on payment receipts and other electronic communication. |
Contact details
The contact details section has the following fields:
| Field Name | Description |
|---|---|
| Main Contact Person or Team | Enter the name of the primary contact or team in your business. This is used on payment receipts and for our Technical Support Team. |
| Email Address | The contact email address for this business. |
| Phone Number | The contact phone number for this business. |
Business address
The business address section has the following fields:
| Field Name | Description |
|---|---|
| Country | Select your country from the list. |
| Address | Enter 1 to 3 lines of address details. |
| City | Enter the city name. |
| State/Region | Choose the state from the list for Australian addresses. Otherwise, leave it blank. |
| Postcode | Enter the postal or zip code. |
Link Amex and Diners merchants
This page allows you to accept charge cards such as American Express and Diners Club through QuickStream. To accept American Express or Diners Club charge cards, you must first arrange a merchant facility directly with the charge card company.
You will receive a 10 digit merchant ID from Amex or Diners, which must be entered on this screen to link it to your Westpac Merchant ID. If you have multiple Westpac Merchant ID's, you will require a separate Amex or Diners facility for each Westpac Merchant ID.
If you have previously linked an Amex or Diners merchant ID against a Westpac Merchant ID and wish to change this, you must contact your Westpac Client Enquiry Manager.
Once you have your American Express or Diners Club Merchant ID's you can enter them against a Westpac Merchant ID on this page. Click "Request Linkage with Charge Card Companies". This will open a window with several terms you must read. Once you have read and accepted the terms, place a tick in each click box and confirm.
This will send a request to the charge card companies with your details. The request can take up to 5 business days to be processed by American Express or Diners Club.
View settlement accounts
This page allows you to view the settlement accounts linked to your business. You can use this page to:
- Confirm the correct account details are linked to your business.
- Change the Remitter Name (the name that appears on your customer's bank statements) for Direct Entry transactions through the facility.
To change the remitter name on a Direct Entry account, enter the new name and click the 'Save' button.
Upload a file
Upload payment files using the REST API or manually. To upload a payment file:
- Create a file in one of the Payment File Formats.
- Sign in to QuickStream Portal.
- Click Administration -> Upload a File.
- Click the Upload a New File button.
- Select the File from your computer.
- Choose the Format type that corresponds to your payment file formats. Choose the "Tokens" format if you have provided Account Tokens.
- Click the Upload button.
The file will be checked for errors, and then queued for processing. A payment file can be in one of the these statuses.
| Status | Notes |
|---|---|
| Queued | Queued for processing. Check the status again in one minute. |
| Processing | Checking the file for format errors and processing payments in the file. |
| Awaiting Clearance | QuickStream is waiting on all transactions to clear with the other financial institutions. Bank account payments may take up to 5 business days to clear. |
| Complete | Transactions have been processed. Click the File Name to view the details of the Payment File, Payment Batches and Transactions. |
| Format Error | Unable to understand the file format. No transactions will be processed. Click the file to view to errors. |
To view file details:
- Sign in to QuickStream Portal.
- Click Administration -> Upload a File.
- Find the file in the table and click the File Name.
When QuickStream cannot understand the payment file, the status is Format Error and the list of errors is displayed in the file details.
View activity log
This page allows you to view user and system activity for your facility. By default, the events that have occurred today will be displayed.
You can find specific events by updating the search filter. Enter details into the following fields and click 'Search' to filter the activity log results.
| Field Name | Description |
|---|---|
| Filter By Business | If your facility has multiple businesses you can select to view the activity for a specific business. |
| Filter By User | Enter the login name or full name of the user into this field. This will show events for this user only. |
| Filter By Dates | By default the page will display activity for today. Choose a different time period or specific dates. This will show events for your chosen dates only. |
The results are displayed in an Activity table:
| Column Name | Description |
|---|---|
| Date/Time | The date and time the event occurred. |
| Description | A brief description of the event. |
| Business | The business column will have the name of the business the event affects. If the event was for your facility as a whole, this will be blank. |
| User | This column displays the full name and login name of the user the event affects. This may be the user that initiated the event, or an event that has taken place to the user by the system. |
Add a payment plan
A 'Payment Plan' is a template for your customer's recurring payments. The Payment Plan may represent tiers of a Gym Membership or Donations. Each payment plan has a regular amount, a frequency and a payment schedule type.
Use a Payment Plan when your staff or customers create recurring payments and you wish to control or pre-fill the data they can enter for a recurring payment.
This page allows you to add a payment plan. Once you add a payment plan you can add customers onto that plan.
The page has the following fields:
| Field Name | Description |
|---|---|
| Plan Name | A descriptive name for the Payment Plan. This name is displayed when your staff or customers are adding a new recurring payment. |
| Business | The business the payment plan belongs to. This will also determine which accounts any recurring payments on this plan will be settled. |
| Payment Amount | The regular payment amount for this plan. The regular payment amount will be deducted on the frequency you choose. This payment amount is excluding any surcharge that may be applied to your customer's recurring payments. |
| Frequency | The frequency you choose determines how often the regular payment amount will be deducted on your customers recurring payment schedule. The options are Daily, Weekly, Fortnightly, Monthly, Quarterly, Six Monthly or Yearly. |
| Payment Schedule | The payment schedule determines how long the recurring payments will be deducted from your customers accounts for. The options are:
|
| Payment Method | Enter the allowed payment methods for this plan. You can choose from
|
When you have filled in the details, click 'Next'. You will be asked to confirm the settlement accounts any customer payments on this plan will be settled. If you have multiple accounts linked to your business, you can select the correct account from the list.
List payment plans
This page lists the payment plans in the system. The following fields are displayed in the table:
| Column Name | Description |
|---|---|
| Plan Name | The name chosen for the payment plan. |
| Description | A brief system generated the description for the payment plan. |
Click on the 'Plan Name' to view the Payment Plan Details.
Payment plan details
This page lists the details of a payment plan. The page is split into the following sections:
- Plan Details
- Banking Details
- Customers
- Actions
Each section is described in detail below.
Plan details
This section lists the details of the payment plan schedule:
| Field Name | Description |
|---|---|
| Plan Name | The descriptive name for the Payment Plan. |
| Payment Amount | The regular payment amount for this plan. The regular payment amount will be deducted on the frequency you choose. This payment amount is excluding any surcharge that may be applied to your customer's recurring payments. |
| Frequency | The frequency determines how often the regular payment amount will be deducted on your customers recurring payment schedule. |
| Payment Schedule | The payment schedule determines how long the recurring payments will be deducted from your customers accounts for. |
| Business | The business the payment plan belongs to. This will also determine which accounts any recurring payments on this plan will be settled. |
| Payment Method | The allowed payment methods for this plan. |
Banking details
This section lists the settlement accounts this payment plan was allocated. Customers on this payment plan will have their regular payments settle to these accounts.
Customers
This section appears when you have 1 or more customers allocated to this payment plan.
Actions
This section lists the actions you can take on this payment plan. The actions are:
- Edit Payment Plan: This option allows you to change the details of the payment plan.
- Delete Payment Plan: This option allows you to delete the payment plan. Any customers with recurring payments on this plan will have their recurring payment schedule "unlinked" from this plan. This means your existing customers will not be affected, but you will need to manage their recurring payments individually.
Select the action you wish to take and click the 'Next' button.
Allocation audit history
This page lists all of the changes that have occurred to payments and allocation rules. Every time a rule is created or a payment is allocated to a customer QuickStream Portal will generate an audit entry behind the scenes. An audit entry contains details about when the change was made, who made the change and what the change was.
The page displays the audit entries based on the date the change occurred. Up to 10 entries are displayed on the page at any given time. To view the next 10 entries click the 'Next 10' link.
Alternatively, click the 'Export' button to download a CSV file listing all of the audit entries.
Allocation rules
The 'Search Allocation Rules' page gives you the ability to view the rules that have already been created in QuickLink. You can use the filters to find a particular rule or if you prefer you can view all the rules in the library.
The following table describes the different filters you can use to search for rules.
| Search Filters | Description |
|---|---|
| Account | This filter will only appear if your organisation has multiple accounts accepting payments from customers. Each of your accounts will be listed in the drop down box. You must select one of these accounts. |
| Customer Number | This field allows you to search for rules related to one of your customers. If you wish to use this filter you must enter the full customer number (not just part of the customer number). For example, to find rules related to customer 12345678 you must enter 12345678 (not just 12345 or 5678). |
| Created | Allows you to search for rules that were created at a particular time. For example, rules that were created today, yesterday, the past week or the past month. If you do not wish to restrict the search based on the date created then set the value to 'Any Time'. |
| Last Modified | Allows you to search for rules that were last modified at a particular time. For example, rules that were updated today, yesterday, the past week or the past month. If you do not wish to restrict the search based on the date last modified set the value to 'Any Time'. |
To view all the rules created for your account do the following:
- Leave the 'Customer Number' field empty
- Set the 'Created' value to 'Any Time'
- Set the 'Last Modified' value to 'Any Time'
- If your organisation has more than one account, an extra field called 'Account' will appear on the screen. Select the appropriate value from the drop-down box.
- Click the 'Search' button
- The list of rules will appear. The page typically shows up to 10 rules at a time. To view the next 10 rules click the 'Next 10' link. To view more information about a particular rule click on the link under the 'Rule Id' column. This will take you to the 'Allocation Rule' page.
The following table explains the data that is shown under each column:
| Column Name | Description |
|---|---|
| Rule Id | The ID of the rule. Each rule has its own unique identifier. Click on this link to view more information about this particular rule. |
| Remitter | The customer's account details. A payment must have these account details for this rule to be applied. The account name is displayed on the left. The BSB and account number is displayed on the right. For privacy reasons the BSB and account number is masked. Click on either link to view all the rules that have been created for this account. |
| Reference | The reference that must be included in a payment for this rule to be applied.
|
| Customer Number | The customer number to apply if a payment matches this rule. |
Click the Rule Id to view the details of an Allocation Rule.
Help and documentation
The Help and documentation menu lists the documentation applicable to your facility.
You can find:
- user guides,
- technical guides,
- downloads,
- help for the page you're currently on,
- contact details for your Westpac contact,
- QuickStream Technical Support contact details.
You can find the QuickStream Technical Support contact details if you need further assistance. Be sure to quote your community code. You can find your community code underneath the Help icon.
My profile
My profile gives you access to the Update My Profile page.
From here you can:
- update your personal details
- change your password
- change your security questions and answers
- change the timezone the system will display dates in
Update my profile
This page allows you to change a number of things associated with your account. You can:
- Update your name
- Change your password
- Change your security questions and/or answers
- Modify your contact details
- Change your account preferences
To update your profile, enter the correct values into the fields provided then click the 'Save My Profile' button.
Change my password
This page allows you to change your QuickStream Portal password. Fill in the fields provided then click the 'Update' button to save your new password. When you next sign in to QuickStream Portal you must enter your new password into the 'Password' field.
| Field Names | Description |
|---|---|
| Current Password | The password you used to login to QuickStream Portal last. |
| New Password | Your new password. For security reasons the password you choose must be at least 8 characters in length and contain at least 1 letter and 1 number. |
| Confirm New Password | This must be the same value that you entered into the 'New Password' field. |
Change my security questions
This page allows you to change your security questions. A security question is an additional piece of information about you. For example your mother's maiden name. You are required to have two security questions. QuickStream Portal will store this information and use it in the future to help protect your account from unauthorised changes.
To change your security questions do the following:
- Click the drop down box next to 'Security Question 1' and select your preferred question.
- Type your answer to question 1 into the 'Answer 1' field.
- Click the drop down box next to 'Security Question 2' and select your second preferred question.
- Type your answer to question 2 into the 'Answer 2' field.
- Click the 'Update' button.
Frequently asked questions
This section lists the tasks that users frequently wish to do in QuickStream Portal. A set of detailed step-by-step instructions is provided to help you complete these tasks.
Each step usually refers to a particular web page in QuickStream Portal. If you would like to learn more about that web page click on the link provided.
How do I sign in to QuickStream Portal?
Go to https://quickstream.westpac.com.au/quickportal
Signing in requires multi-factor authentication (What is multi-factor verification (MFA)?). This means that when you sign in you will need to enter your Login Name and Password, and then also enter a verification code. The verification code is delivered to your email.
To sign in:
- Enter your Login Name and Password
- Check your email for the verification code. If it hasn't arrived in a few minutes, click Resend email verification code to request a new one.
- Enter the verification code
The first time that you sign in, you will be asked to change your password and choose two security questions. These questions will be used to verify your identity when you contact our Technical Support helpdesk, or when you perform a password reset.
Login Name
Your Login Name will be generated and provided to you by your user administrator. You need to enter it to securely sign in to QuickStream Portal. The Login Name is not case-sensitive.
Password
You must change your temporary password when you first sign in to QuickStream Portal. The password field is case-sensitive.
Email verification
After entering your Login Name and Password, an email is sent to your email address with a 6-digit verification code. Enter this code into the following screen to authenticate.
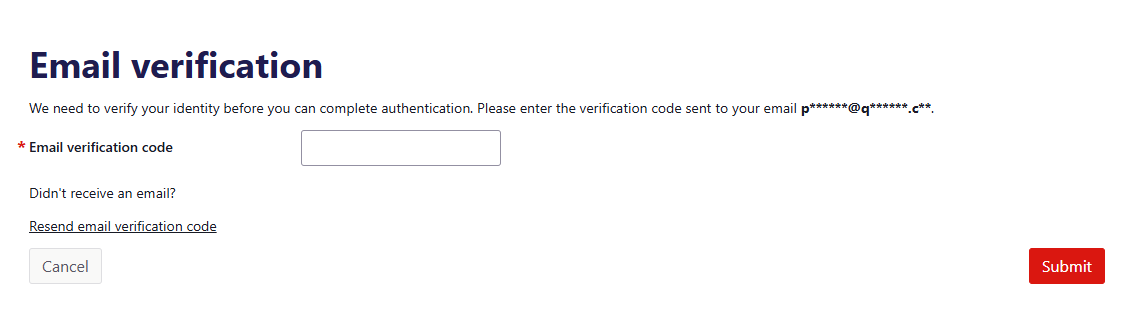
If you do not get an email, click the Resend Email verification code link to try again. If you still do not get an email, check your junk or spam folder.
If your email is not valid, or it's a group inbox, or you don't have access any more, contact your user administrator who can update your details. If you're the user administrator contact our Technical Support helpdesk.
How do I get help if I can't sign in?
If you have forgotten your password, see I've forgotten my password. What do I do?
If you cannot receive an email verification code because you don't have access to the email inbox registered against your QuickStream Portal user, contact your user administrator who can update your email address on your behalf.
If you have attempted both of the steps above and are still experiencing difficulty, contact our Technical Support helpdesk.
What is multi-factor authentication (MFA)?
Multi-factor authentication (MFA) is a security feature that requires multiple proofs of identity before a user account can be accessed. This means that when you sign in you will need to enter your Login Name and Password, and then also enter a verification code that is delivered to your email.
MFA is considered industry best practice. It helps secure user accounts against unauthorised access.
To manage your email refer to My profile.
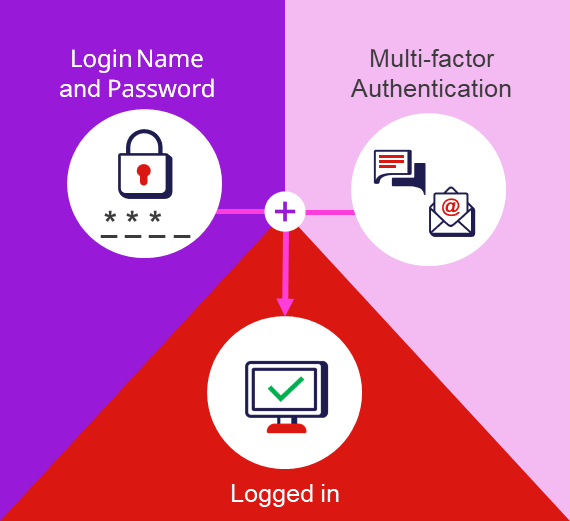
I've forgotten my password. What do I do?
If you cannot remember your password or your account has been locked, follow these steps:
- Go to https://quickstream.westpac.com.au/quickportal.
- The Sign In page will appear. Click the 'Forgotten Password' link.
- The Reset Your Password page will appear. This page provides two ways to request a password reset. See Reset Your Password for a detailed description of each option.
How do I change my password?
If you would like to change your password, follow these steps:
- Sign-in to QuickStream Portal (for details see How do I sign-in to QuickStream Portal?)
- Click the 'Administration' tab.
- The Update My Profile page will appear. Click the 'Change My Password' link
- The Change My Password page will appear. Enter your details into the required fields then click the 'Update' button.
How do I change my security questions?
If you would like to change your security questions and answers, follow these steps:
- Sign-in to QuickStream Portal (for details see How do I sign-in to QuickStream Portal?)
- Click the 'Administration' tab.
- The Update My Profile page will appear. Click the 'Change My Security Questions and Answers' link.
- The Update Security Questions page will appear. Enter your preferred questions/answers into the fields then click the 'Update' button.
How do I create a new user?
If you would like to add a new user to the system, follow these steps:
- Sign in to QuickStream Portal (for details see How do I sign in to QuickStream Portal?)
- Click the 'Administration' tab.
- Select 'Users' under the sub menu.
- The Search Users page will appear. Click the 'Add' button at the bottom of the page.
- The Create New User page will appear. Enter the user's details and select the tasks you would like them to perform. Once this is complete, enter your password and click the 'Save' button.
How do I give a user permission to perform tasks in QuickStream?
If a user already exists in the system and you would like to give them permission to perform a certain task, do the following:
- Sign in to QuickStream Portal (for details see How do I sign in to QuickStream Portal?)
- Click the 'Administration' tab.
- Select 'Users' under the sub menu.
- The Search Users page will appear. Enter the user's details into the search fields then click the 'Search' button.
- The Search Users page will display the user's details. Click on the user's Login Name.
- The User Details page will appear. Click the 'Edit' button.
- The Edit Existing User page will appear. Tick the box next to the tasks that you wish to assign the user. Enter your password into the 'Your Password' field then click the 'Save' button.
How do I remove a task from a user?
If a user already exists in the system and you would like to remove one of their tasks, do the following:
- Sign in to QuickStream Portal (for details see How do I sign in to QuickStream Portal?)
- Click the 'Administration' tab.
- Select 'Users' under the sub menu.
- The Search Users page will appear. Enter the user's details into the search fields then click the 'Search' button.
- The Search Users page will display the user's details. Click on the user's Login Name.
- The User Details page will appear. Click the 'Edit' button.
- The Edit Existing User page will appear. Untick the box next to the task you wish to remove. Enter your password into the 'Your Password' field then click the 'Save' button.
How do I find the unallocated QuickLink payments?
If you would like to know which payments on a bank statement have not been linked to a customer, follow these steps:
- Sign-in to QuickStream Portal (for details see How do I sign-in to QuickStream Portal?)
- Click the 'Reports' tab.
- Select 'Statements' under the sub menu.
- The Search Bank Statements page will appear. Select the bank statement by clicking on the link under the 'Date' column.
- The Statement Detail page will appear. Click the 'Transaction Types' drop down box and select 'Unallocated' from the list.
- The Statement Detail page will display the transactions that have not been allocated to a customer. For more information about each transaction click the arrow on the far right.
How do I link a QuickLink payment to a customer?
To link a payment to a customer, follow these steps:
- Find the payment that you want to allocate (see How do I find the unallocated payments?)
- On the Statement Detail page click the arrow to the far right of the transaction.
- The Statement Detail page will expand to show a field called 'Apply to Customer Number'. Enter the customer's number into this field. If you would like a rule to be created, tick 'Create a rule for future payments'. Click the 'Allocate' button to save all your changes.
How do I find ALL the QuickLink rules that exist?
If you would like to view the rules that already exist in the library, follow these steps:
- Sign-in to QuickStream Portal (for details see How do I sign-in to QuickStream Portal?)
- Click the 'Administration' tab.
- Select 'Allocation Rules' under the sub menu.
- The Search Allocation Rules page will appear. If your organisation has more than one account, select the appropriate account from the 'Account' drop-down. Click the 'Search' button.
- The Search Allocation Rules page will retrieve all the allocation rules. The page will show a maximum of 10 rules at a time. To view the next 10 rules click the 'Next 10' link.
How do I find a particular QuickLink rule in the library?
If you would like to find a specific allocation rule, follow these steps:
- Sign-in to QuickStream Portal (for details see How do I sign-in to QuickStream Portal?)
- Click the 'Administration' tab.
- Select 'Allocation Rules' under the sub menu.
- The Search Allocation Rules page will appear. If your organisation has more than one account, select the appropriate account from the 'Account' drop-down. If you know the Customer Number associated with the existing rule, enter the value into the 'Customer Number' field. If you know the rule was created recently, select the appropriate date from the drop-down boxes. Click the 'Search' button.
- The Search Allocation Rules page will retrieve the rules that matched your search criteria. Select the appropriate rule by clicking on the link under the 'Rule Id' column.
- The Allocation Rule page will display all the information about the rule.
How do I change an existing QuickLink rule?
If you would like to modify an existing rule, follow these steps:
- Find the rule that needs to be updated (see How do I find a particular rule in the library?)
- On the Allocation Rule page click on the 'Edit' button.
- The Edit Allocation Rule page will appear. Update the 'Reference' and 'Customer Number' fields with the correct values then click the 'Save' button.
How do I delete a QuickLink rule?
If you would like to remove a rule from the library, follow these steps:
- Find the rule that needs to be removed (see How do I find a particular rule in the library?)
- On the Allocation Rule page click on the 'Delete' button.
- A popup will appear asking you to confirm you wish to delete the rule. Click the 'Ok' button.